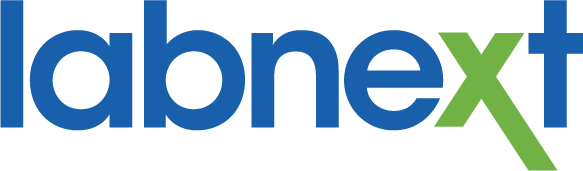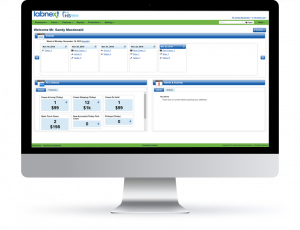Technician Task Scanning
Technician task scanning has been enhanced in Labnext, giving you the ability to restrict which departments a technician can scan in. Since technicians can focus on specific tasks, this feature prevents data entry errors and eliminates the time-consuming job of making corrections after the fact.
To setup this feature, make sure that tasks are assigned to departments:
- Go to Settings | Case Settings | Procedures | Tasks.
You will see your task list and you can verify if the task is in a department. Departments can be setup under the departments menu.
To setup Technician Task Scanning go to the right of the Add button and click on the down-arrow to choose Scanning and Assigning. Here you will choose whether technicians can scan in a particular department.
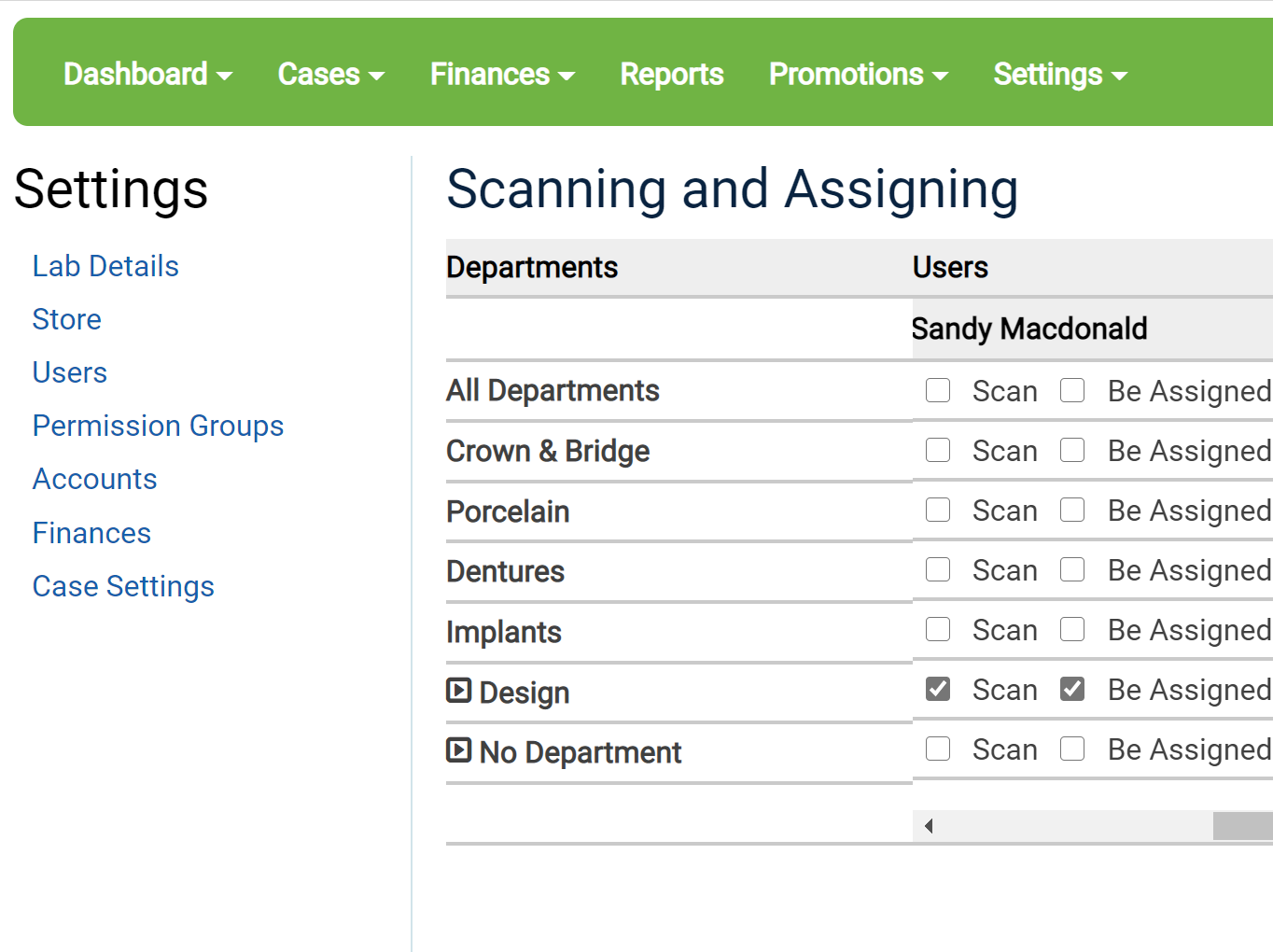
Assigning Technicians to Tasks
For even more control, you can assign technicians to tasks. Go to the Task list and choose which Tasks can be assigned in the Task-User Scheduling section.
Then, to setup the technician section, go to the right of the Add button and click the down-arrow and choose Scanning and Assigning. You will indicate which departments a technician is able to be assigned to.
After completing this one-time setup, you will be able to use theAssign Technicians report or Unassigned Tasks from the dashboard. The Incomplete Task Report will now be able to be grouped by technician.
Efficiency and Speed in Labnext
We have added several features into Labnext to help speed up repetitive tasks such as case entry, invoicing, and finding a case. Using this functionality will improve the efficiency of your lab.
Keyboard Shortcuts
Since switching between your keyboard and mouse slows you down, you can boost your efficiency considerably by using keyboard shortcuts for repetitive Labnext tasks.
Note that there are global shortcuts that are available throughout Labnext – like Ctrl+Alt+N to launch a new case or Crtl+Alt+N to create a new case.
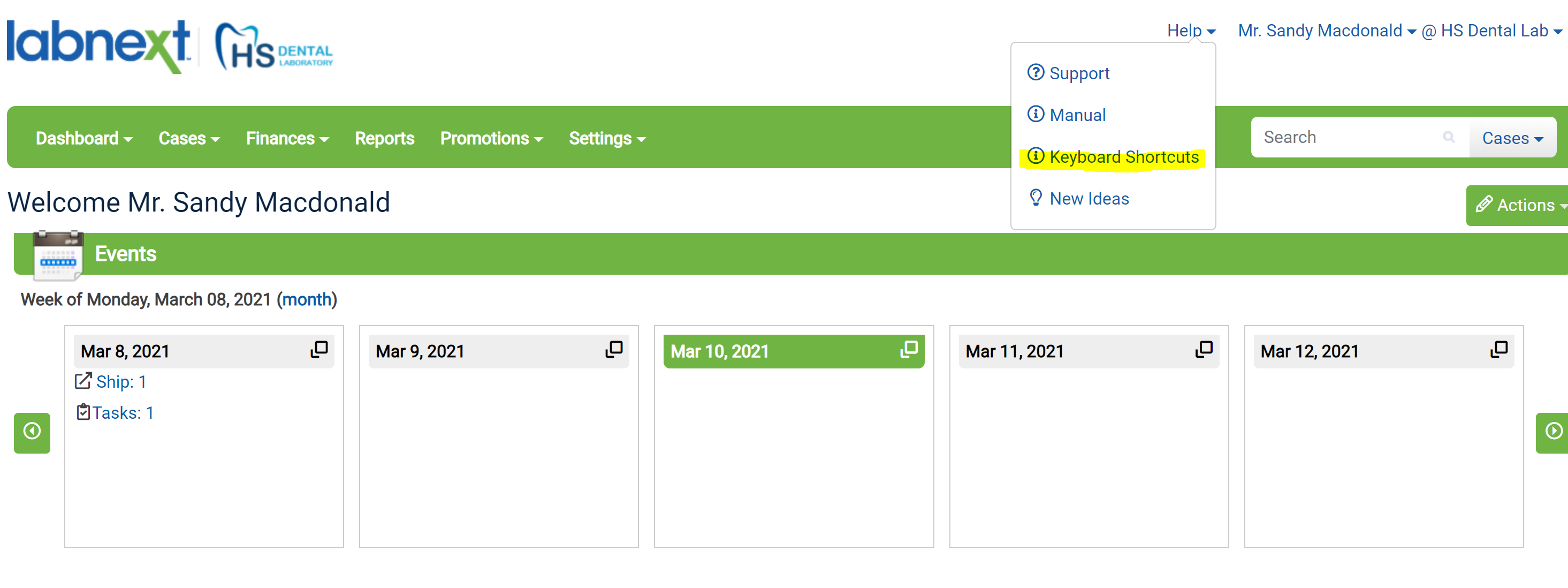
There are also shortcuts that are specific to a page. On the New Case page Ctrl+Alt+L triggers the Account Selector, and Crtl+Alt+W triggers the work procedure selector.
To view a list of keyboard shortcuts:
- Go to Help / Keyboard Shortcuts.
This help list is dynamic, and the shortcuts listed are those that are relevant to your current Labnext location.
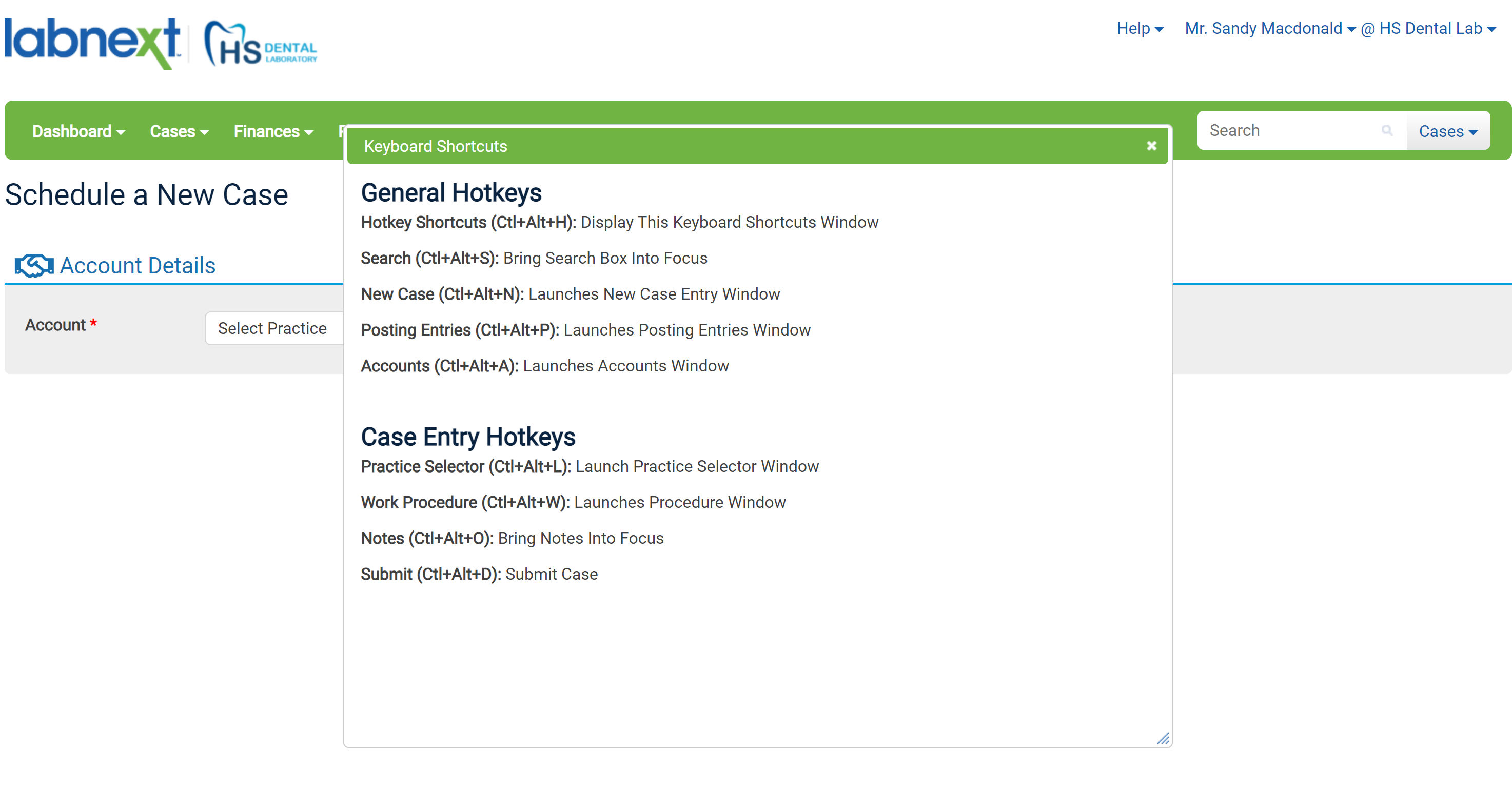
Search
Labnext offers a powerful search to help you quickly find the record you’re looking for. There are also search shortcuts for more precise searching.
- C123 will take you directly to a Case number
- 123 I004 will take you directly to Invoices 4
Other search prefixes include P for pan and E for estimate.
Quick Codes
Instead of scrolling through a list of accounts or work procedures when creating a case, click on the search window to open and type in the Quick Code.
From the Account record, populate the desired value in the Quick Code field. When creating a new case, type the account Quick Code into the account search window to speed selection.
Procedures also support Quick Codes. Enter the desired code in the procedure setup and type the Quick Code into the procedure search window to speed selection.
For more Information
Learn more about these features or other functionality from the Labnext Manual.
If you see features that your lab does not have access to, please contact:
Edward Meister at 800-403-9870.
If you wish to receive additional training on Labnext features, please contact:
Terri Heath at 801-847-4608.