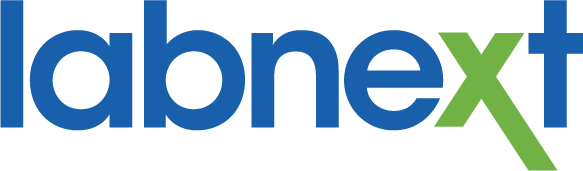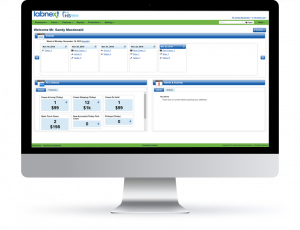This communication has been requested by many of our users to stay informed about changes to the software.
Labnext Quick Codes
Labnext Quick Codes exist to speed data entry. Quick Codes can be setup for both Labnext Accounts and Labnext Procedures.
Setup Procedures Quick Codes:
- Go to Settings | Case Settings | Procedures | Lab Procedures.
- Press edit next to the procedure
- On the general tab in the Display section you will find a field for Quick Code.
- Enter the code and press save at the bottom. A Quick Code can be made up of numbers and or letters.
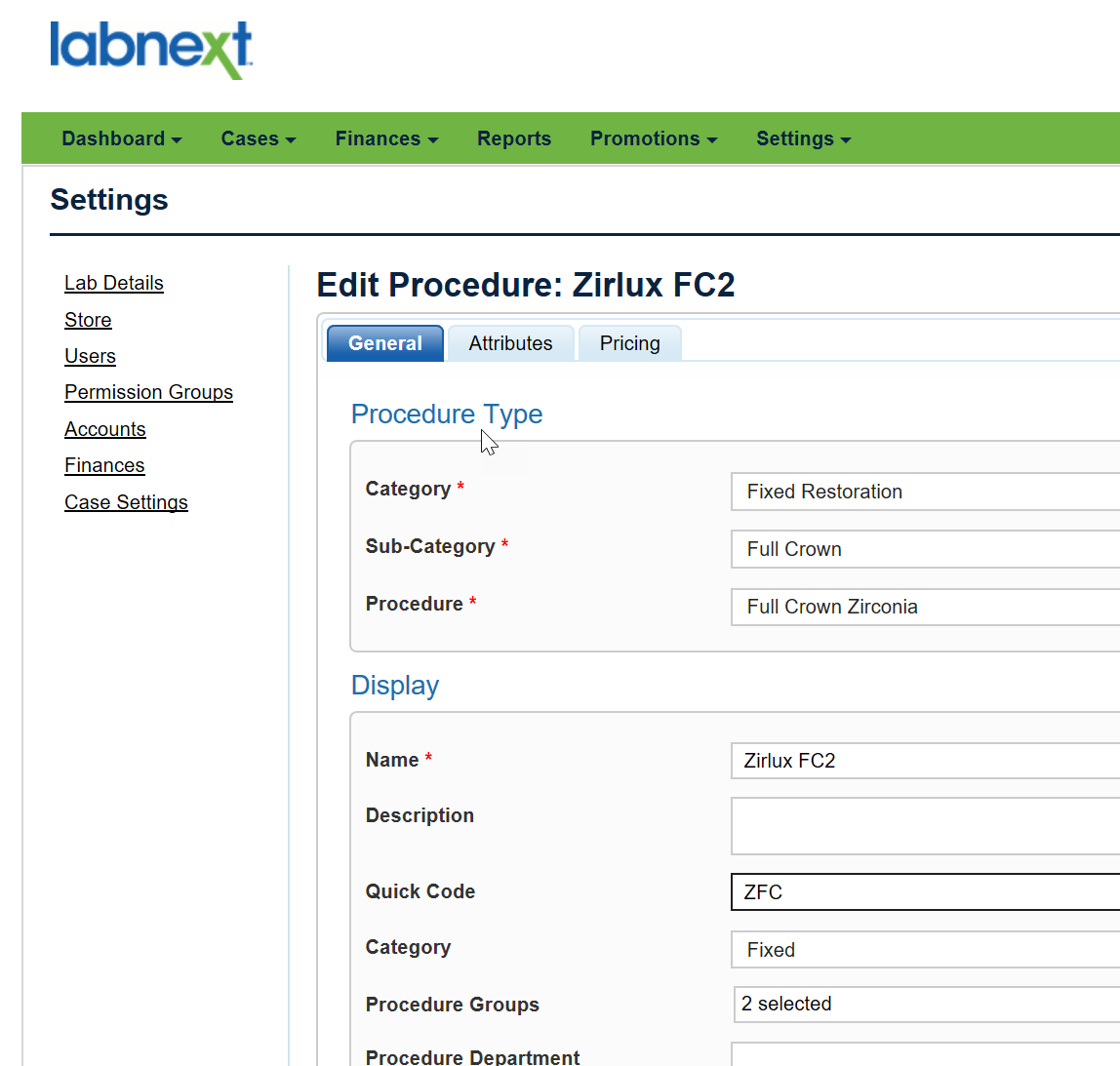
You can print a list of the quick codes by pressing the down arrow to the right of the add button on the top right of the procedure list.
Setup Account Quick Codes:
- Go to Settings | Accounts.
- Find the account and press edit.
- On the Details tab you will see a field for Quick Code.
- Enter the quick code and press save at the bottom. A Quick Code can be made up of numbers and or letters.
You can print a list of the quick codes by pressing the down arrow to the right of the add button on the top right.

Day to Day Use:
During case entry when you press the search icon (overlapping pieces of paper) to the right of the account field you can enter the account quick code to quickly limit the list. This code will also print on the invoices Classic, Contemporary and 4 section label right as well as statements.
Procedure quick codes can be used during case entry, again by pressing on the search icon to the right of the add procedure field. This list can be set to be your default by checking the box on the lower right of the procedure search window.
For fast case entry try leveraging both DDX Shortcuts and DDX Quick Code.
- From anywhere within the Labnext app press Ctr + Alt + N to launch the Case Entry window
- From the Case Entry window press Ctr + Alt + L to open the Account window
- Enter your Account Quick Code
- Type patient details
- Press Ctr + Alt + W to open the Procedure window
- Enter your Procedure Quick Code
- Fill in the appropriate attributes
- Press Ctr + Alt + D to submit your new case
Account Preferences
Labnext allows you to record preferences for your doctors, which will print out on case work tickets. It’s very helpful way to provide account specific directions to your technicians. And, Labnext allows for a great deal of control over when a preference prints on the work ticket. It can be a general category, down to the level of a procedure. It can also be by provider which can be valuable when working with practices that have multiple doctors.
Setup Account Preferences
- Go to Settings | Accounts.
- Find the account and press edit.
- Choose the Notes tab.
- In the Work Preferences section you will press Add.
- First you will select a Category. This category is coming from the procedure type section when you create a procedure.
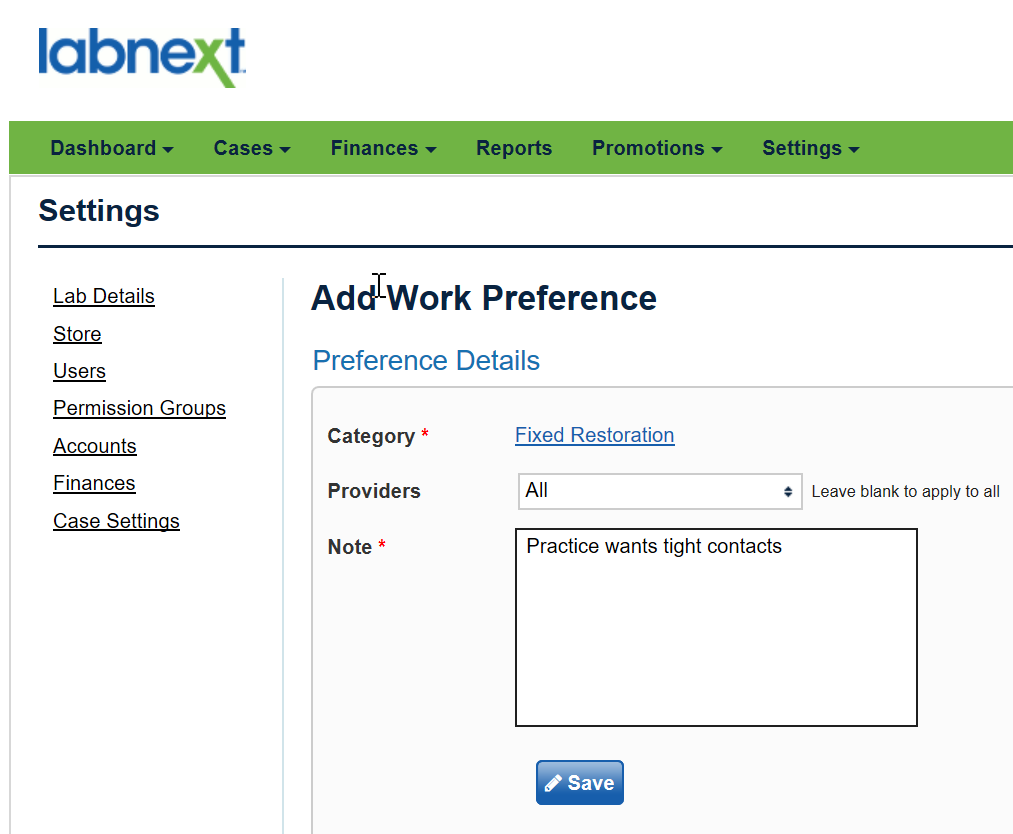
- It is possible to just choose fixed by removing the sub category (scroll to the bottom of the list and choose the empty field). The result will be that any procedures in the fixed category will get this preference.
- An example for this type of setup might be tight contacts, where you want the preference to print on any procedure that is setup in the fixed category.

- You can also move into various level of detail to control when the preference shows.
- For example always use high noble alloy for gold crowns.
- Here you would select the Category Fixed, Sub Category Full Crown and Procedure Full Cast.
- Another level of detail might be a practice provider always wants a phone call before adjusting the opposing. Here you would set up the category fixed and choose the provider from the list.
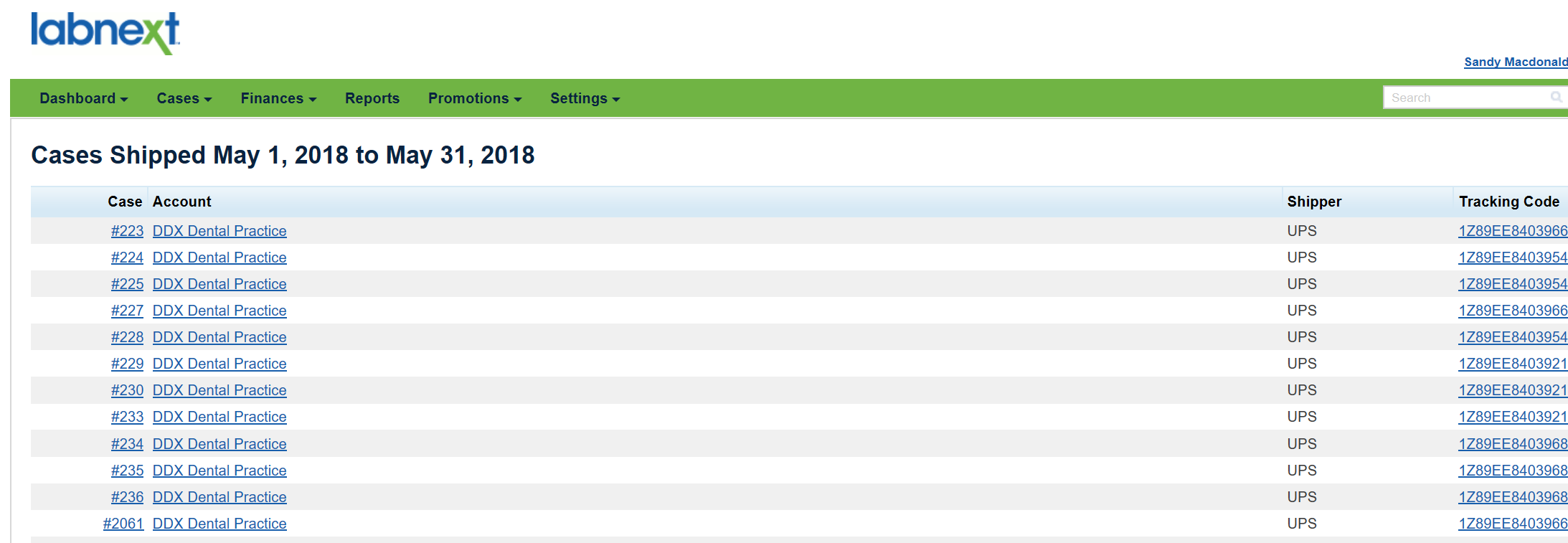
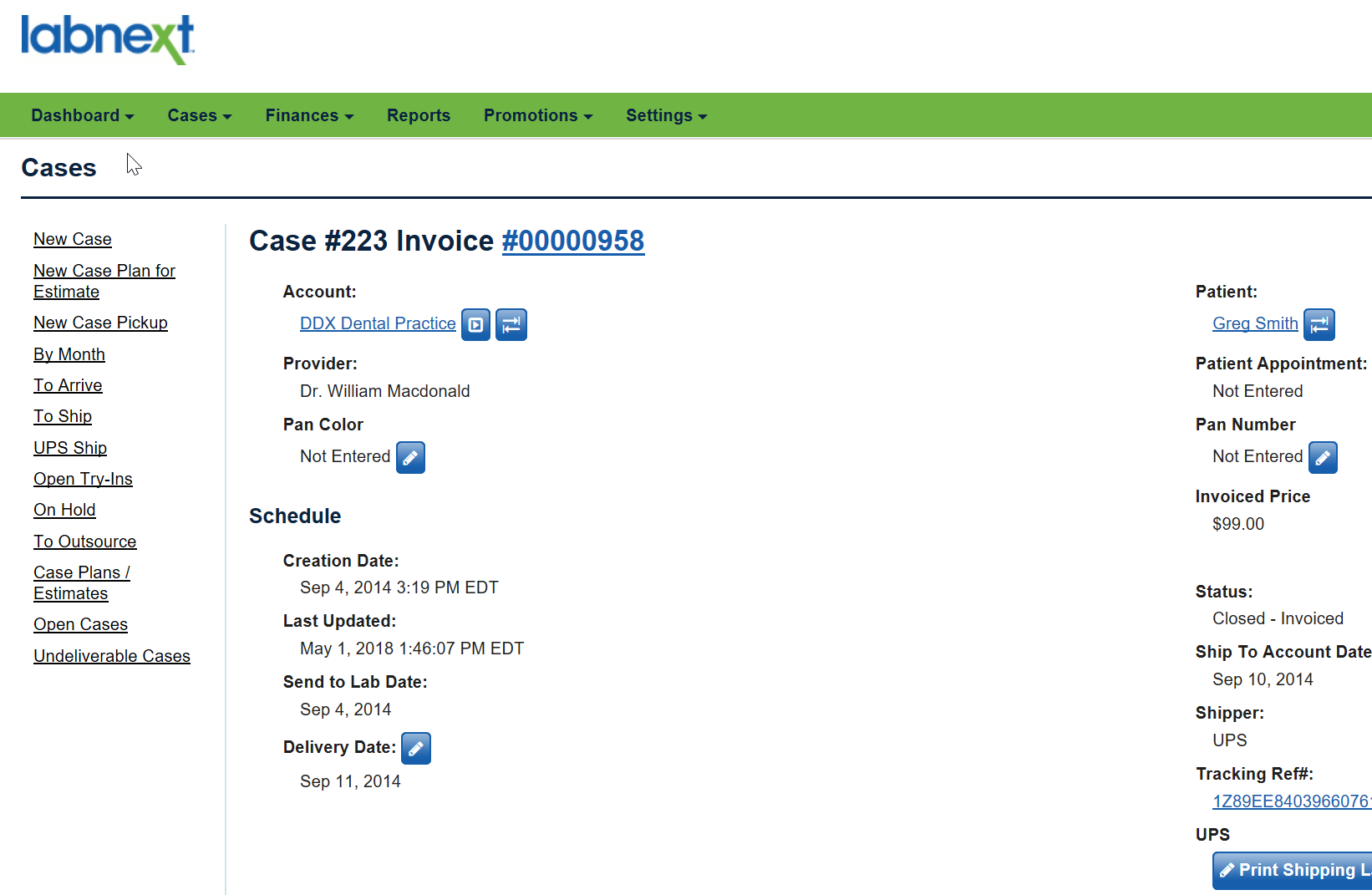
Labnext offers convenient functionality that allows you to drilling into report details and leave the summary open. This will work with any report or list that has a link on the page. For example:
- Build a report: Cases to Ship
- To look at details of a particular case, hold down the Ctrl key and click on the case number link.
- The Labnext case will open your case in a new browser tab.
- You can look at the case and then click on the report tab to go back to the report.
You can also right click on the tab at the top of the browser and choose to Duplicate to move forward with another search. An example of this functionality might be to evaluate the setup or price of a procedure you have just entered on a case. With the case open on the screen go to the tab at the top, right click and duplicate and then go to Settings | Case Settings | Procedures | Lab Procedures.
For more Information
Learn more about these features or other functionality from the Labnext Manual.
If you see features that your lab does not have access to, please contact:
Edward Meister at 800-403-9870.
If you wish to receive additional training on Labnext features, please contact:
Terri Heath at 801-847-4608.