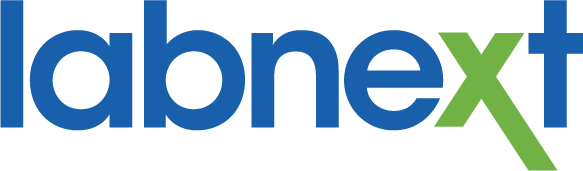This communication has been requested by many of our users to stay informed about changes to the software.
Labnext New Releases
In general, we release Labnext software updates every Sunday. To access an overview of newly released functionality, go to the Help menu on the upper right corner of your screen and choose Manual. This will open a new tab in your browser. On the top left press on the Labnext menu, at the bottom of the list you will see the New Features option. New features will provide links to further information as needed.
Labnext Billing Functionality
- We’ve created several keyboard shortcuts to speed up standard tasks and navigation. To learn more, click the Help menu and Keyboard Shortcuts. Note that some shortcuts are only available at specific spots in the software (e.g. case enter, invoicing).
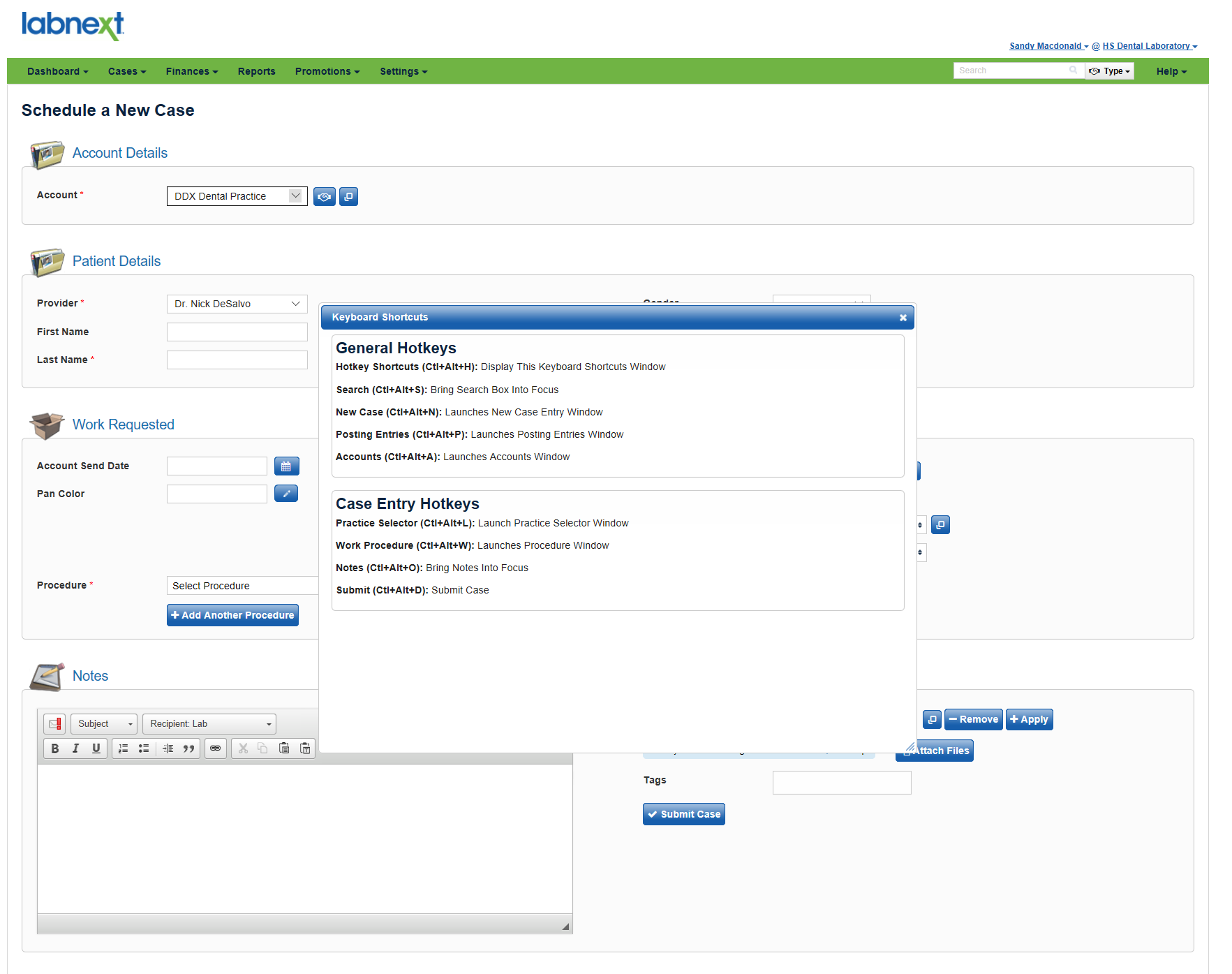
Labnext Productivity
- If you want to know the status of work in your lab, check out the updated Incomplete Task report. We’ve made a lot of updates to this report to provide better visibility into case production.
- Key insight that we try to provide with this report includes:
- What work needs to be completed today (and by department)
- What work is running behind

- If your lab has drivers, you’ll want to leverage the Labnext mobile phone app. A powerful tool for drivers to keep track of their pickups and deliveries. As well to track delivery statues, including signatures.

Cloud Software Basics
For many of you cloud software is a new venture. This format offers wonderful flexibility once you master some basic concepts.
- We recommend that you use Google Chrome as your browser. The browser is the way you access the internet and then open Labnext. The browser icon can show in your task bar on your computer.
- You can save the login screen for Labnext by bookmarking the page. A bookmark is like a shortcut in traditional installed software. If you are not sure how to do this, we recommend a google search for step by step help.
- When you get to the log in screen where you enter your email and password, you will notice the choice for a Public Computer or Private Computer. The Private Computer choice will remember your email and will keep your sessions active for a period of 90 min. when not in use. You will notice that the software will time out. This is a common security feature for modern software and will require you to log in again to continue working.
- Logging out of the software when you leave for the day is a good practice. You log out by clicking on your name on the top right of the screen and choose Log Out.
- Finally, the browser opens the software in a tab. You can see the tab by looking at the very top of your browser window. Labnext uses tabs in several ways. One example is the Manual. When you are in Labnext if you go the right of your screen at the top. In the menu bar you will see Help. Next select manual. This will open a new tab in your browser. This allows you to move back and forth between Labnext and the manual.
For more Information
Learn more about these features or other functionality from the Labnext Manual.
If you see features that your lab does not have access to, please contact:
Edward Meister at 800-403-9870.
If you wish to receive additional training on Labnext features, please contact:
Terri Heath at 801-847-4608.